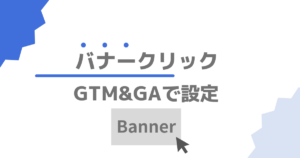GTMとGA4でリンククリックイベントを計測する方法【アフィリエイトリンク・アンカーリンクの計測に】
- アフィリエイトリンクのクリック率を計測したい。
- ユーザーがサイトのどんなコンテンツに興味があるのか知りたい。
- サイトに設置したバナーがクリックされているのか知りたい。
そうしたお悩みを解決する記事です。
GA4とGTMでクリックイベントの設定を行うことで、以下のようなことが実現可能です。
- アフィリエイトリンクなど外部サイトへのリンクのクリック計測
- 目次などのアンカーリンク(ページ内リンク)のクリック計測
サイト内でのユーザー行動を計測することは、Webサイト改善をする上で非常に重要です。特にクリックは、ユーザーの能動的な行動によるものなので、計測の価値が特に高い行動です。
アフィリエイトリンクのクリックを計測すれば広告が狙い通りにユーザーに訴求できているかどうかが分かりますし、目次のクリック計測でユーザーの興味関心を把握できます。
クリック計測をマスターして、あなたのWebサイト改善に役立てましょう。
外部リンククリック計測については動画でも解説しています。
この記事で行う方法では、GA4とGTMがサイトに設置されていることが最低条件です。GA4もGTMも簡単に設定可能ですので、まだの方は以下の記事を参考にしてみてください。
この記事で紹介する内容は、aタグで囲まれたテキストリンクのクリック計測が中心になります。バナーやボタンなどの計測については以下の記事で書いているので、こちらもあわせてご覧ください。
クリックイベント計測で改善できること
設定方法は後述しますが、まずはクリックイベントの計測がどのような改善に役立つのかを把握しておきましょう。
目次のクリック計測
ブログ記事に目次を設置している方も多いでしょう。
目次のクリックを計測することで、読者の興味のある内容を把握することが可能です。このデータをもとに、ページ内のコンテンツの順序の再検討、新しいコンテンツの作成に役立てられます。
目次のクリック計測については専用の記事を書きましたので、興味のある方は以下の記事をご覧ください。
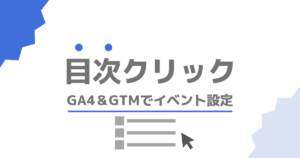
アフィリエイトリンクのクリック計測
特定の外部リンククリックを計測することで、どのページでどのリンククリックが発生したのかを把握することができます。アフィリエイトリンクを設置している場合に、収益が発生しやすいページを特定するなどの使い方が可能です。
バナー形式のアフィリエイトリンクも、テキストリンクと同じくaタグでできているものが多いので、この方法でクリック計測できます。
クリック計測の仕組み
この記事で設定するクリック計測がどのようなリンクに対して可能なのかを説明しておきます。
アンカーリンク(ページ内リンク)のクリックは、以下の画像のように同一ページ内の「#」記号が付いたリンククリックを計測します。例として出した目次も同一ページ内へのリンクです。こうしたリンクはアンカーリンクと呼ばれ、特定のidが付いたセクションに「#(シャープ)」記号をつけたリンクを貼る仕組みになっています。

アフィリエイトなどの外部リンククリックは、特定ドメインのリンククリックをイベントとしてカウントします。

では、これらの計測方法を解説していきます。
クリック計測の設定手順
クリック計測の設定手順について解説していきます。なお、内部リンクも外部リンクも設定方法はほぼ同じなので、目次などの内部リンククリックの設定をベースに、補足として外部リンクの設定方法についても解説します。
組み込み変数の設定
最初に組み込み変数の設定を行います。変数というのは、GTMがWebサイトから受け取った情報を一時的に保存する入れ物のことを指します。
組み込み変数は、あらかじめGTM側に用意されている変数です。今回はクリックした要素のURLなどを取得する組み込み変数を使用できるよう設定します。
GTMの管理画面左側のメニューから「変数」を選択し、「設定」ボタンを押します。

組み込み変数の設定画面が表示されたら、今回使用するクリック系の組み込み変数すべてにチェックを入れましょう。

タグを作成
次はタグの作成です。タグは、GTMで取得した情報をGAに送るためのものです。
GTM管理画面左側メニューの「タグ」を選択し、「新規」ボタンをクリックします。

最初にタグにわかりやすい名前を付けておきましょう。ここでは「アンカーリンククリック」としました。外部リンクのクリック計測をする場合は、「外部リンククリック」や「アフィリエイトリンククリック」などと付けると良いでしょう。
名前を付けたら、タグの設定エリアの中央付近をクリックします。

設定タグのプルダウンでは、GA4の初期設定で作成したGA4設定タグを選択します。
「設定タグ」は、WebサイトにGA4を導入した際に設定したものです。見当たらない場合は、次の記事を読み返してみてください。

イベント名は任意のテキストで構いません。ただ、イベント名として設定した値がGA4に表示されるので、覚えやすいものにしましょう。
イベントパラメータは任意入力の項目ですが、どのリンクがクリックされたのかを後で見分けられるよう設定しておくのがおすすめです。「パラメータ名」は任意の文字列で構いません。ここでは「link_url」としておきます。「値」は、入力欄右側のボタンを押して組み込み変数を選択します。

ボタンを押して開いた画面で、組み込み変数「Click URL」を選択します。ここに組み込み変数が表示されていない場合には、前のパートの組み込み変数の設定がうまくいっていない可能性がありますの。その場合は、右上の「組み込み変数」から設定を行うことができます。

トリガーを作成
次はトリガーの設定です。
タグ設定画面下の「トリガー」エリアの中央付近をクリックします。

トリガー選択画面右上のプラスボタンを押します。

トリガーの新規作成画面が立ち上がるので、まずは左上の入力欄にトリガー名を入力しておきましょう。今回はイベント名と同じく「アンカーリンククリック」と名前を付けました。
「トリガーの設定」エリアの中央付近を押します。

開いた画面でトリガータイプを選びます。今回はリンクのクリックなので、「リンクのみ」を選択します。

次の過程でアンカーリンククリックと外部リンククリックで分岐します。それぞれ設定したい方を読み進めてください。
アンカーリンククリックのトリガー
トリガーの設定画面で、まずは「一部のリンククリック」にチェックを入れてください。条件を入力できる欄が現れます。
アンカーリンク(ページ内リンク)を計測する場合は、以下の画像のように条件を2つ設定します。1番左側の入力欄にはどちらも「Click URL」、中央は「含む」とします。右側の入力欄は、1つ目の条件では自サイトのドメイン、2つ目の条件では「#(半角シャープ)」を入力します。

これで、同一ドメイン内の「#」記号のついたリンクのクリックを計測するという条件になります。
条件を入力したら、画面右上の「保存」ボタンを押して完了です。「プレビュー」に進みましょう。

外部リンククリックのトリガー
トリガーの設定画面が表示されたら、「一部のリンククリック」にチェックを入れてください。
表示された入力欄の1番左側のプルダウンは「Click URL」、中央は「含む」を選択します。右側の入力欄には、クリックを計測したい外部ドメインを入力してください。下の画像では、A8アフィリエイトのドメインを入力しました。

条件を入力したら、画面右上の「保存」ボタンを押して完了です。次のパートで、設定確認のためのプレビューを行います。

プレビュー
タグとトリガーの設定が意図通りになっているかを、プレビュー機能を使って検証します。
GTM管理画面右上の「プレビュー」を押してください。

「Tag Assistant」という新規タブが開くので、中央の入力欄にテストするページのURLを記入し、「Connect」ボタンを押します。

さらに新規タブが開き、テストするページが表示されます。見やすいように別ウィンドウで開くなどしておくと良いでしょう。
一度Tag Assistantのタブに戻り、「Continue」ボタンを押します。

Tag Assistantの画面では、GTMに設定したタグの状態を見ることができます。「Tags Fired」エリアには動いているタグ、「Tags Not Fired」エリアには現在動いていないタグが表示されます。

タグが動いていないことが確認できたら、Ctrlキー(Macの場合はCommandキー)を押しながら、検証したいリンクをクリックしてみましょう。下の画像のように、タグがTags Firedのエリアに移動しましたでしょうか?

外部リンクの場合も同様です。以下のようにクリックした時にタグが動くかどうかを確認しましょう。

タグが問題なく動くことが確認できたら、次のパートで本番公開しましょう。タグがうまく動かない場合には、どこかの設定に誤りがあるはずです。リンク先に間違いがないか、計測したいリンクはaタグになっているかなど間違いやすいポイントですのでチェックしてみてください。
aタグ以外のリンククリックの計測方法は以下の記事で解説しています。
公開
プレビューしただけでは、設定が本番で動くようになっていませんので、最後に公開を行います。
GTM管理画面右上の「公開」ボタンを押してください。

「バージョン名」には作業内容を入力しておくと良いでしょう。今回は「リンククリックイベント実装」としました。
「公開」ボタンを押せば完了です。

以上でリンククリックの計測設定は完了です。
まとめ
サイト内の重要なユーザー行動である「クリック」を計測することで、ページがどれだけコンバージョンに寄与しているのかを把握する助けになります。
アフィリエイトリンクがクリックされやすいかどうか、目次のどの項目に興味を持ってもらえているのかなどを把握し、サイトの改善に役立てましょう。
設定は少々複雑ですが、サイトパフォーマンス改善の助けになるので、ぜひチャレンジしてみてください。
ここで紹介した方法を応用して、ブログ記事の見出しクリックを計測することも可能です。エンゲージメント率の向上にも間接的に貢献する施策ですので、興味があれば以下の記事もご覧ください。
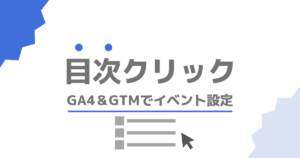
サイトのコンバージョン率改善のためには、コンバージョンまでの中間地点の指標を取る「マイクロコンバージョン」という考え方が重要です。マイクロコンバージョンについては、以下の記事で詳しく解説しています。こちらもあわせてご覧ください。

GA4レポートの基本的な操作方法については、以下の記事を参考にしてください。
テキストリンクやボタンなどのCTAの使い分け方についてお悩みの方には、以下の記事が参考になるはずです。こちらもあわせてご覧ください。
この記事ではリンクのクリックというピンポイントなイベント設定について解説しましたが、Webサイト運用では他にもさまざまなデータを取る必要があります。以下の講座でワンストップで学べますので、こちらもぜひお役立てください。